Virtual Private Network (VPN)
DEFINITION
VPN adalah singkatan dari Virtual Private Network, merupakan server virtual rahasia untuk menghubungkan jaringan satu ke jaringan yang lain. VPN adalah teknologi yang saat ini paling aman digunakan untuk kegiatan berselancar di internet.
Bagi pengguna internet, istilah VPN mungkin sudah tidak asing lagi didengar. VPN adalah jaringan pribadi yang memungkinkan Anda tersambung ke internet secara aman. Dalam artikel ini, Kami akan membahas secara lengkap apa itu VPN, fungsi, cara kerja, dan manfaat apa saja yang akan Anda peroleh bila menggunakan VPN.
Mendapatkan akses wi-fi gratis, bagi kebanyakan orang adalah sesuatu yang menyenangkan. Biasanya, orang mencari wi-fi gratis saat berada di tempat umum dengan motivasi agar kuota data tidak cepat habis. Namun hal ini sangat tidak dianjurkan. Alasan utamanya adalah soal keamanan. Jika ingin menggunakan jaringan wi-fi, lebih disarankan untuk memakai modem dengan koneksi pribadi yang mudah dibawa kemana-mana, atau Anda bisa menggunakan VPN yang terpercaya. Karena, Anda tidak akan tahu di balik wi-fi gratis yang dipakai mungkin saja sudah disiapkan suatu serangan atau malware yang bisa membahayakan kegiatan berinternet.
- ALAT DAN BAHAN :
- VPS yang sudah dibeli pada rumahweb.com
- Windows 10 Fisik (WINSCP)
- Aplikasi PuTTy
- File OpenVPN
2. jika sudah update kita akan melakukan download paket openvpn dengan menggunakan Perintah wget https://git.io/vpn -O openvpn-install.sh lalu enter dan tunggu beberapa detik hingga hasilnya seperti
3. jika sudah selesai kita akan mengecek data VPN untuk memastikan apakah VPN sudah muncul dalam server dengan menggunakan perintah ls
4. Lakukan modifikasi execute pada file openvpn-install.sh dengan perintah sudo chmod +x openvpn-install.sh dan lakukan instalasi openvpn dengan perintah ./openvpn-install.sh.
- untuk IP address kita gunakan eth0
- pilih protocol UDP User data protocol lalu isikan ip address yang bisa menghubungkan keinternet
- untuk port default nya kita gunakan 1194
- untuk DNS server kita beri opsi 2
- lalu untuk pemberian nama client kita beri nama denis-client-vpn untuk nama sesuai yang kalian inginkan
6. setelah itu kita verifikasi dengan cara copy file key yang pada root dengan file denis-client-vpn ke folder home yang pada direktori cd
7. setelah itu kita akan mengecek pada folder yang sudaah di verifikasi dengan perintah cd /etc/openvpn/server/easy-rsa/pki/private pastikan sudah di generate secara otomatis
9. lalu kita kasih port nya 1194 menggunakan perintah ufw allow 1194 lalu kita enter untuk melihat status nya apakah sudah masuk atau belom. lalu kita isikan port ssh dengan perintah ufw allow ssh dan cek ssh nya apakah port nya menjadi 22 jika sudah berarti sudah masuk
10. lalu kita akan verifikasi tunnel open di server dengan menggunakan ip a apakah sudah nyala atau belom. yang menunjukan open vpn nya 10.8.0.1/14 seperti gambar dibawah ini
11. terus kita cek POSTRUTING nya sudah mengarah ke snat ke ip open-vpn destination
10. lalu kita akan verifikasi tunnel open di server dengan menggunakan ip a apakah sudah nyala atau belom. yang menunjukan open vpn nya 10.8.0.1/14 seperti gambar dibawah ini
11. terus kita cek POSTRUTING nya sudah mengarah ke snat ke ip open-vpn destination
12. lalu kita setting ip firewell nat biar si client dapat terkoneksi ke internet untuk cara nya kita gunakan perintah iptables -t nat -A POSTROUTING -o eth0 -j MASQUERADE.
13. selanjut nya kita akan mendownload Open vpn. untuk cara mendownload kita buka pada web openvpn.net lalu kita download open yang 2.6.2 lalu kita klik dan tunggu beberapa menit sampai berhasil. jika sudah berhasil akan muncul notifikasi seperti ini
15. jika sudah berhasil instalasi vpn kita akan lanjut ke aplikasi WINSCP. jika sudah masuk kita akan login dengan IP VPS yaitu 103.64.206.141 untuk port nya kita gunakan 22 buat user name kita masukan root. dan password nya yang terdapat di enkripsi VPS
16. jika sudah login kita akan download file openvpn yang sudah kita miliki. untuk cara nya seperti gambar dibawah ini
18. jika sudah file berhasil di download maka akan seperti gambar dibawah ini.
21. lalu klik gambar komputer klik kanan lalu pilih import file dan lanjut import tunggu beberapa detik. lalu kita lihat dalam file kita apakah sudah masuk, jika sudah ada lalu kita klik dan open untuk diimport maka akan muncul notifikasi bahwa file berhasil diimport, bertulis File imported successfully
24. kita pastikan statusnya connect dan success dan dapatkan ip tunnel dari server kita
25. verifikasi pada interface akan bertambah otomatis
27. untuk pastikan koneksi dari client sudah berhasil terhubung ke internet dengan menggunakan perintah ping google.com jika berhasil seperti ini
28. selanjutnya kita verifikasi pada server kita apakah sudah tuneling nya berjalan lancar atau tidak
29. jangan lupa kita verifikasi lagi pada server isi key dapat dilihat sudah dienkripsi. dengan perintah nano denis-client-vpn.ovpn


































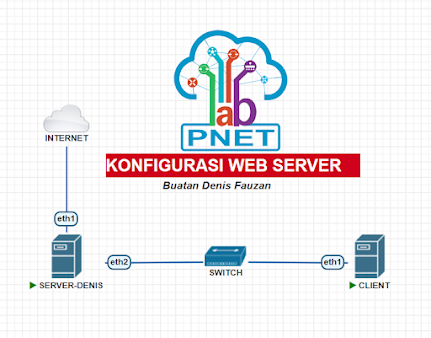
Komentar
Posting Komentar