menginsall debian
Definisi OS Debian
Sistem operasi komputer yang tersusun dari paket-paket perangkat lunak yang dirilis sebagai perangkat lunak bebas dan terbuka dengan lisensi mayoritas GNU General Public License dan lisensi perangkat lunak bebas lainnya.
Alat Dan Bahan
- kita harus menyiapkan komputer atau laptop yang memenuhi spesifikasi
- biar bisa menginstall Debian di perlukan aplikasi yaitu VirtualBox, untuk dapat mendownload nya silahkan klik di bawah ini.
- Setelah itu jangan lupa mendownload file ISO Debian di bawah ini akan saya sertakan link download Debian
Langkah-Langkah Install Debian
1.pertama buka aplikasi virtualbox yang sudah di install dan klik New pada Tob bar
2.Setelah itu maka akan tampil menu di bawah ini, dan perhatikan Name itu adalah nama virtual mechin, dan untuk menyimpannya juga harus di perhatikan untuk Type dan Version arahlan ke linux dan debian(64-bit)
Selanjutnya menentukan memory, untuk saat ini saya menggunakan 1024 yang berarti 1 GB setelah itu setting Hard disk pilih pada bagian Create a virtual hard disk now yang artinya kita membuat hard disk baru
3.kita lanjut setting ukuran untuk Had disk kita bebas menentukan jumlah nya di bawah ini saya menggunakan 50 GB yang mana saya alokasikan 25 GB sebagai data C 2. 2 GB sebagai partisi swap dan yang terakhir adalah sisanya yang saya akan jadikan data D
4.Untuk type Hard disk adalah VDI dan Storage nya Dynamic setelah itu clik Create
5.kalau sudah kita clik setting dan kita atur disk nya atau file ISO debianya seperti gambar di bawah ini.
6.kalau sudah kita clik setting dan kita atur disk nya atau file ISO debianya seperti gambar di bawah ini.
7.Klik OK, dan selanjutnya klik Network dan kita setting ke Host Only biar saat instalasi tidak mendownload banyak paket karena cukup banyak
8.jika sudah di lakukan semua nya kita clik "STAR"
9.Maka akan muncul po up baru dan arahkan arrow key untuk memilih dan pilih Install bukan yang Graphical setelah itu tekan enter.
10.disini kita setting bahasanya , kita buat default seperti gambar di bawah ini.
11.Setelah setting bahasa selanjutnya pilih negara atau teritorial seperti di bawah ini. Jika tidak ada negara yang di inginkan pilh other seperti gambar di bawah ini.
12.Selanjutnya, kita pilih Asia karena Indonesia ada di dalamnya seperti gambar di bawah ini.
13.Jika sudah kita pilih Indonesia dan tekan Enter seperti gambar di bawah ini.
14.Selanjutnya Country to base kita biarkan default lalu tekan enter dan untuk keymap nya biarkan default setalah sudah tekan enter seperti gambar di bawah ini.
16.Sebelumnya kita setting network nya ke Host only maka akan tampil seperti gambar di bawah ini dan tekan enter saja.
17.Maka akan muncul menu baru yaitu Ntework configuration method maka kita pilih yang manual seperti pada gambar.
18.Selanjutnya adalah setting IP Address, contohnya saya menggunakan ip 172.18.0.109 lalu continue.
19.Jika IP Address sudah di setting maka selanjutnya kita setting Netmask nya saya menggunakan 255.255.0.0 lalu tekan enter atau continue.
20.
Sebelumnya saya minta maaf karena saat men-setting gateway saya lupa untuk mendokumentasikan nya,tapi intinya untuk gateway itu sama seperti name server.
21.pada bagian ini. juga akan terisi secara otomatis lalu klik contine.
23.dimenu ini kalian bisa mengisikan domain. namun saya tidak menggunakan nya karena hanya untuk penginstall saja langsung tekan enter saja dan kosongkan
24.jika sudah maka masukan password bebas, karna disini saya hanya praktek jadi saya mengisikan denis12345 pada password dan kalian akan memasukan password dua kali itu hanya pengulangan saja jadi tidak masalah klian isi.
25.Kemudian kita akan memasukkan username untuk akun baru. Username akan kita pakai setelah proses instalasi sistem operasi ini sudah selesai dan kita akan diminta untuk login kedalam akun kita, yaitu dengan memasukkan username yang kita buat. Jika sudah lalu klik continue.
27.nah!! Di bawah ini yang perlu kalian catat karena ini menyangkut untuk bisa login nantinya, karena ini untuk ”account” seperti di bawah ini
28.lanjut kita akan di minta untuk memasukan password karena ini juga menentukan kalian login
29.Di menu ini Cuma ada 3 “ Time Zone ” opsi saja dan saya memilih yang Westrn lalu tekan Enter
30.pada bagian ini, kita akan membagi - bagi hard disk menjadi beberapa partisi. Kita akan membuat nya secara manual, pilih manual lalu klik Enter.
31.Di bagian ini kalian harus berhati-hati karena jika salah dapat mengulang jadi pilih yang bagian SCS13 (0.0.0) setelah itu tekan Enter.
33.Pilih yang berwarna merah, untuk melanjutkan dalam membagi - bagi partisi. Kita akan membagi menjadi 3 partisi saja.
35.Lalu masukkan ukuran partisi yang pertama, disini saya akan membuat 25 GB untuk menyimpan file sistem operasi yang sudah terinstall nanti.
37.Dilanjut untuk membuat partisi yang kedua adalah untuk membuat partisi swap area.
38.Pada bagian ini, saya memberi 2 GB untuk membuat swap area yang akan digunakan. Jika sudah lalu klik Continue.
39.Pada bagian ini, kita akan memilih tipe partisi Logical. Tipe partisi Logical adalah partisi sampingan yang terdapat pada partisi Extended. Dalam partisi ini tidak terdapat sistem operasi.
40.setelah itu bakal ke menu yang seperti gambar di bawah ini. dan pillih "use as" lalu tekan Enter, Lalu tinggal menekan “Done Setting Up The Partition” Kalian bisa mengikuti gambar di bawah ini.
41.Lanjut untuk membuat partisi ketiga, lalu pilih create a new partition dan tekan enter.
42.dibagian new partition sayak akan mengisi sisi nya di data D dan selanjut nya pilih primary lalu lanjut dengan memilih begining seperti gambar yang ada di bawah ini
43.nanti bakal muncul seperti gambar seperti ini. dan pilih "use as" kalo sudah kita milih Ext3 journaling file system.
44.Lalu klik pada bagian mount point, lalu tekan enter. Lalu pilih yang Enter manually dan isi /data karena kita akan menjadi kan tempat menyimpan file data. Lalu tekan continue.
45.lalu klik "DONE SETTING UP THE PARTITION"
46.jika semua sudah di lakukan kita pilih "Finish Partitioning"
47.jika sudah kita klik 'yes' dan otomatis dia bakal loading
48.pada bagian scan another cd or dvd sampai survey no
49. pada bagian ini. kita akan memilih yang 'standar system utilities' saja
lalu continue
50.Pada bagian ini, akan muncul pertanyaan kembali apakah akan menginstall Grup boot loader ke master boot record? kita akan memilih Yes lalu tekan continue.
51.Jika sudah sampai berada tahap ini maka kalian telah berhasil melakukan instalasi debian. Masukkan username dan password yang telah dibuat tadi. Jika sudah masuk, masuk ke menu superadmin / SU dan juga jangan lupa masukkan password yang telah kita buat tadi lalu tekan enter.
52.Jika sudah kita ubah networknya menjadi Bridge Adapter seperti gambar di bawah ini
Device > Network > Network Settings
54.Jika di minta [Y/n] maka ketik Y untuk melanjutkan
55.supaya bisa saling terhubung kita harus mengetahui ip address debian yaitu dengan cara mengetik:ip a
56.IP yang saya sudah buat yaitu 172.18.0.109 IP tersebut di gunakan di aplikasi PuTTY untuk konek jadi harus di ingat.
57.Gambar di atas adalah tampilan aplikasi PuTTY masukan IP Address yang sebelumnya di Host Name (or IP Address) dan untuk Port biarkan 22 karena sudah default, selanjutnya klik Open
58.Login menggunakan username dan password yang sama ketika kalian login pada virtualbox, lalu masuk sebagai super user dengan cara yang sama.
59.Lalu langkah terakhir untuk mengecek internet pada PuTTY sudanh terhubung atau belum ketik "ping google.com".









































































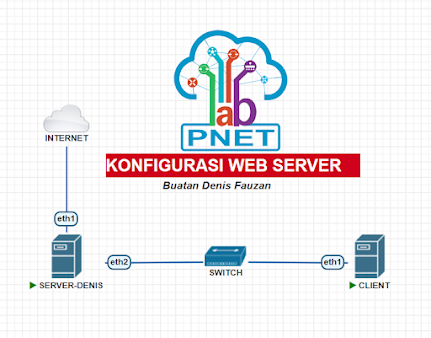
Komentar
Posting Komentar