KONFIGURASI VIRTUAL PRIVATE SERVER
DEFINISI
VPS adalah sebutan Virtual Private Server (dalam bahasa indonesia, "Server Virtual Pribadi"). Basis sistem VPS adalah teknologi virtualisasi, yaitu teknologi yang memrogram kapasitas satu server fisik menjadi infrastruktur hosting penyuplai beberapa server virtual sekaligus. Meski saling berbagi dalam hal penggunaan hardware server, setiap server virtual dalam VPS bekerja mandiri dengan sistem operasi dan software terpisah. Jenis ini terbilang sebuah solusi bagi pengguna yang mencari fasilitas dan spesifikasi hosting melalui tipe shared hosting, namun, dengan harga relatif terjangkau.
VPS ( Virtual Private Server ) adalah teknologi server side tentang sistem operasi dan perangkat lunak yang memungkinkan sebuah mesin dengan kapasitas besar dibagi ke beberapa virtual mesin. Setiap virtual mesin ini melayani sistem operasi dan perangkat lunak secara mandiri dan dengan konfigurasi yang cepat.
- ALAT DAN BAHAN
- Domain baru
-VPS
-Wordpress
- cara membeli domain
2. sebelum kita membeli domain kita registrasi dulu akun kita untuk membeli jika sudah mengisi semua kita ceklis dan masuk
3. jika sudah membuat akun nya kita masuk dan kita cari domain kita disini saya cari dengan nama
saya deniss lalu search
4. lalu kita tunggu saja beberapa detik lalu dapat dilihat bahwa domain tersebut ada untuk dibeli. domain dengan my.id masih beli dengan harga Rp10.000 jika sudah tersedia kita checkout dan contine
5.lanjut kita ceklis saja pada dns managemen. lalu kita contine saja
6. dan disini kita bakal diminta metode pembayaran. lalu isikan identytas pemesan.
7. disini saya memlih untuk metode pembayaran lewat aplikasi DANA lalu kita ceklis saja dan klik checkout membeli
8. lalu kita masukan saja pin dana bakal untuk meyakin kita mau membeli domain
9. kita klik saja ok untuk membayar domain yang kita pesan
10. jika sudah seperti ini bertanda pembayaran sudah berhasil dan domain bisa di pakai
11. jika sudah berhasil lalu kita check di idcloud dan pastikan domain yang kita beli sebelum nya sudah active atau belom jika active bakal muncul seperti ini
- JIKA SUDAH MEMBELI DOMAIN KITA LANJUT MEMBELI VPS
LANGKAH MEMBELI VPS
1. untuk langkah pertama kita buka saja rumahweb.com disini saya memilih yang Sdengan harga 40.000 perbulan disini saya pilih location sesuai kebutuhan saya
3. jika sudah kita klik lanjut, kita akan disuruh pilih metode pembayaran vps disini saya membayar dengan bang mandiri untuk membayar
4. lalu kita pastikan lagi VPS yang pengen kita beli dan harga yang sudah tertera sudah termasuk dengan pajak. lalu kita klik checkout untuk membeli VPS
5. ini adalah informasi akun yang isi nya ip address root password untuk kita remote nanti menggunakan aplikasi putty
6. lalu kita geser ke atas dan klik manage VPS untuk masuk ke virtualizor
4. jika sudah mengupdate server nya kita akan melakukan install apache2 pada server kita supaya mempunyai web server, kita ketik saja apt install apache2 lalu enter lalu tunggu beberapa detik lalu klik y dan enter
ITULAH HASIL KONFIGURAS VPS (VIRTUAL PRIVATE SERVER) DARI SAYA MAAF JIKA ADA YANG KURANG, TERIMA KASIH SUDAH MENYIMAK :)
7. oke tampilan ini adalah KVMPANEL dari rumahweb jika sudah berwarna hijau berarti dipastikan server kita sudah berjalan lancar
- LANJUT KITA KONFIGURASI DOMAIN VPS DAN INSTALASI VPS
1. kita masuk ke putty untuk meremot server VPS dengan menngunakan port 22
2. jika sudah masuk kita login menggunakan user root untuk password nya seperti gambar diatas yang bertuliskan root password yang sudah enkripsi
3. jika login kita lakukan terlebih dahulu yaitu mengupdate servernya dengan perintah apt update
4. jika sudah mengupdate server nya kita akan melakukan install apache2 pada server kita supaya mempunyai web server, kita ketik saja apt install apache2 lalu enter lalu tunggu beberapa detik lalu klik y dan enter
5. jika sudah install apache2, kita cek apakah apache2 nya sudah running atau belom untuk mengecek apache kita ketik saja systemctl status apache2 lalu enter
6. lalu kita verifikasi dengan memasukan ip nya pastikan apache2 nya sudah muncul seperti di bawah ini
7. lanjut kita akan setting domainnya di IDCloudHost yang sudah kita beli sebelum nya yaitu my.id pada bagian client area masuk ke menu domain dan pilih DNS managemant
9. nanti bakal muncul seperti ini, jika sudah seperti ini kita klik saja Add Record untuk menghubungan kan domain kita ke vps menggunakan alamat ip address yang kita dapat dari vps
12. lalu kita kembali lagi ke putty dan kita melakukan verifikasi pada vps dengan melakukan ping ke denisss.my.id dan pastikan seperti gambar di bawah ini
13. dan kita akan verifikasi juga pada web browser nya menggunakan domain yang sudah kita hubungkan sebelum nya
14. kita balik lagi ke IDCloudHost dan kita akan melakukan setting pada nameserver cara nya kita masuk ke dasrboard lalu pilih domain yang sudah kita ceklis pada bagian yang sudah saya kotaki meragh
15. jika sudah kita ke nameserver dan pilih use custom namaserver (enter below) dan gunakan namae server lalu kita savae
18. jika sudah kita cek hasil nya, jika berhasil akan muncul seperti ini, jika sudah berhasil lalu kita save changes saja
20. kita kembali lagi ke putty untuk konfigurasi wordpress nya, kita buat user baru pada vps, untuk cara membuat user kita menggunakan perintah adduser seperti ini
21. disini kita akan mengedit file apache sebelum nya kita masuk terlebih dahulu ke di rektori /etc/apache2 lalu kita edit untuk direktori awal /var/www kita ubah menjadi direktori user kita yang sudah kita buat yaitu wp-denis menjadi /home/wp-denis
22. masuk di rektori /etc/apache2/sites-available/ lalu kita menggunakan perintah cp 000-default.conf wp-denis.conf
23. lalu kita akan mengedit file wp-denis enggunakan perintah nano lalu kita hapus saja tanda # pada servername dan ubah ke domain yang sudah kita beli sebelum nya, untuk documentroot kita arah ke di rektori /home/wp-denis
24. Lalu kita ls untuk memastikan, dan kita nonaktifkan 000-default.conf nya dan kita jalankan wp-denis.conf dan kita restart juga apche2 nya menggunakan service apache2 restart
25. lalu kita install mysql database agar data wp nya tersimpan ke database untuk caraa nya kita install terlebih dahulu
26. jika sudah kita tunggu beberapa detik nanti akan muncul tampilan seperti dan kira space pada bagian apache2 dan oke
27. kemudian akan muncul pop up seperti gambar dibawah ini, disini kita ditanya apakah kita ingin pengoprasian konfigurasi PhpMyadmin dilakukan dengan dbconfig-common? disini kita klik yes
28.setelah itu, masukan password untuk phpMyadmin untuk pendaftarannya, gunakan password mudah diingat, disini saya memakai 123
27. Selanjutnya kita di haruskan mengkonfirmasi kembali password yang kita buat sebelumnya tulisakan yang sama
28. jika sudah selesai database kita buat terlebih dahulu akunnya supaya nanti kita dapet login ke database server menggunakan user dan password
30.Berikut adalah tampilan dashboardnya dan kita cek penggunanya apakah Database nya sudah benar yaitu WordPress atau belum
31. jika sudah kita kembali lagi ke putty untuk mengizinkan direktori wp-denis dengan menggunakan chmod 777 -R dan arahkan ke /home/wp-denis supaya kita mengupload wordpress dari local ke server
32. Selanjutnya buka aplikasi filezila untuk mengupload file wordpress ke server, kita masukan host, username, password, port dan untuk host gunakan alamt IP yang ada di vps dan username nya kita buat root passwordnya gunakan password yang di enkripsi / di acak dan untuk port gunakan 22, jika sudah klik Quickconnect dan arahkan remote site nya ke /home/wp-denis dan hapus semua file yang ada di dalamnya
33. Balik ke sisi sebelah kiri kita akan upload isi dalam WordPress ke direktori public nya yaitu /home/wp-denis
35. Jika sudah, selanjutnya klik kanan lalu view/edit untuk mengedit database nya yang sudah kita buat sebelumnya
37. Jika sudah kita coba jalankan di web browser menggunakan domain yang sudah kita buat yaitu denisfauzan.my.id maka tampilan nya akan seperti berikut, untuk Site Title bebas di isikan apa saja dan lengkapi saja sampai email.
38. lalu lanjut ke wordpress, sebelum kita masuk ke wordpress kita akan di minta suruh login untuk masuk ke wordpress untuk login kita gunakan user dan password sebelum nya yang kita buat sebelum nya
39. ini adalah hasil konfigurasi wordpress yang sudah di buat sebelum nya, dan ini adalah tampilan dari dashborad wordpress
- RESET KONFIGURASI VPS
1. selanjut nya kita akan mngeriset konfigurasi vps dengan cara menginstall ulang sistem oprasi cara nya masuk ke virtualrizor lalu pilih tabs install dan pilih yang ubuntu versi 20
3. jika sudah mendapatkan password yang baru tampilan nya akan seperti gambar dibawah ini lalu kita klik reinstall
4. tunggu sampa 2/3 menit maka akan tampilan seperti dibawah tanda nya sudah berhasil keinstall

































































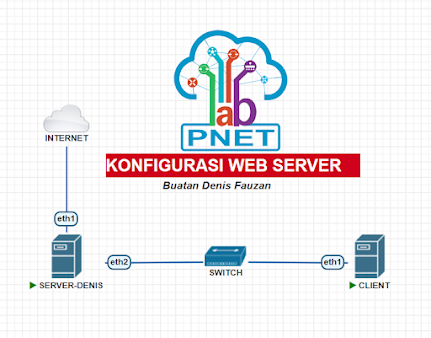
Komentar
Posting Komentar